 Die Kunden unserer Industrie-Touchscreens nutzen immer häufiger das Open-Source-Betriebssystem Linux Ubuntu. Ubuntu hat sich zu einer vielseitigen, leicht zu konfigurierenden Umgebung mit einer großen Community und massiver Unterstützung durch das Unternehmen Canonical entwickelt. Wir beobachten, wie Kunden Linux immer häufiger im industriellen Umfeld nutzen, und in den letzten Jahren hat Ubuntu die Führung übernommen. Zusätzlich zum von Elo bereitgestellten Standard-Linux-Treiber verfügen Ubuntu-Anwender nun über eine sehr einfache Touchscreen-Treiberlösung, die keine neue Software benötigt.
Die Kunden unserer Industrie-Touchscreens nutzen immer häufiger das Open-Source-Betriebssystem Linux Ubuntu. Ubuntu hat sich zu einer vielseitigen, leicht zu konfigurierenden Umgebung mit einer großen Community und massiver Unterstützung durch das Unternehmen Canonical entwickelt. Wir beobachten, wie Kunden Linux immer häufiger im industriellen Umfeld nutzen, und in den letzten Jahren hat Ubuntu die Führung übernommen. Zusätzlich zum von Elo bereitgestellten Standard-Linux-Treiber verfügen Ubuntu-Anwender nun über eine sehr einfache Touchscreen-Treiberlösung, die keine neue Software benötigt.
Aktualisierung Jan. 2018 – für einen neueren Überblick über die Kompatibilität von Hope Industrial Touchscreens mit Linux-Betriebssystemen, siehe diesen Beitrag.
Die einfachste Verbindungsschnittstelle für die Nutzung Ihres Touchscreens mit Ubuntu ist über USB. Sie werden feststellen, dass die meisten Touchscreens von Hope Industrial Systems sofort auf Berührung reagieren, wenn sie an ein Ubuntu 12.04 System angeschlossen werden, wenn auch mit einer umgekehrten Y-Achse. Im Lieferumfang der standardmäßigen Ubuntu-Desktop-Installation ist der „Xorg-Touchscreen-Treiber“ enthalten, der das Xinput-Protokoll verwendet. So wird gewährleistet, dass unsere Touchscreens sofort mit Ubuntu einsatzbereit sind. Der einzige Trick besteht darin, den Bildschirm zu kalibrieren, um die Cursorumkehrung zu korrigieren und den Cursor genau auf Ihren Finger auszurichten.
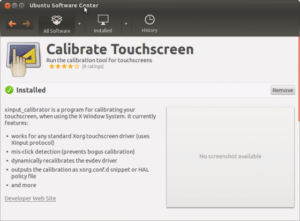
Wenn Sie das Ubuntu Software Center öffnen und nach „calibrate touchscreen“ (Touchscreen kalibrieren) suchen, wird das erste Ergebnis ein Softwarepaket mit dem gleichen Namen sein. Der eigentliche Name des Programms ist Xinput_Calibrator und wird alternativ von mehreren anderen Linux-Varianten unterstützt. Weitere Informationen finden Sie auf der Linux-Webseite. Installieren Sie einfach das Paket, indem Sie auf „Install“ (Installieren) klicken. Nach Abschluss des Vorgangs sollte ein Symbol in Ihrem Startprogramm erstellt werden. Nachdem die Installation abgeschlossen ist, starten Sie die Kalibrierung durch Anklicken des Symbols in Ihrem Programmstarter oder führen Sie über die Ubuntu-Suchleiste eine Suche nach „calibrate touchscreen“ durch.
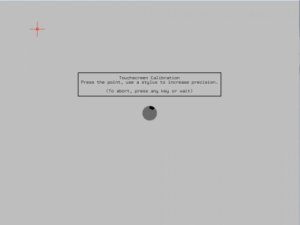
Es ist wichtig, die Meldung zu beachten, die nach Abschluss der Kalibrierung erscheint. Um die Kalibrierungseinstellungen nach dem Herunterfahren oder Neustart beizubehalten, müssen Sie eine Konfigurationsdatei mit diesen Einstellungen erstellen. Achten Sie zunächst darauf, dass das „MatchProduct“ als Elo-Gerät erkannt wird. Wenn nicht, trennen Sie Ihren Touchscreen und schließen Sie ihn wieder an. Versuchen Sie dann, ihn erneut zu kalibrieren. Kopieren Sie anschließend die gewünschten Einstellungen, indem Sie alles ab „Section ‘InputClass‘“ bis zum Ende von „EndSection“ markieren, mit der rechten Maustaste auf den markierten Text klicken und COPY auswählen. Dann müssen Sie zunächst das Verzeichnis erstellen, auf das Xinput_calibrator für den Speicherort der Konfigurationsdatei verweist, und dann die Konfigurationsdatei zur Bearbeitung öffnen. Dies kann einfach durch Ausführen der folgenden beiden Befehle erreicht werden:
sudo mkdir /etc/X11/xorg.conf.d sudo gedit /etc/X11/xorg.conf.d/99-calibration.conf
Wenn der Editor öffnet, fügen Sie Ihre Konfiguration ein, speichern Sie die Datei, schließen Sie den Editor und schon sind Sie fertig! Wenn Sie eine „Halten für Rechtsklick“-Funktion genau wie die Windows-Funktion implementieren möchten, dann fügen Sie diese Codezeile über „EndSection“ hinzu:
Option "EmulateThirdButton" "On"
Wir haben festgestellt, dass dies eine großartige, schnelle Möglichkeit ist, Ihren Touchscreen unter Ubuntu 12.04 LTS und 14.04 LTS zum Laufen zu bringen. Unsere Forschung hat ergeben, dass es sogar mit einigen alten Versionen von Ubuntu funktionieren kann, und laut der Website von Xinput_calibrator kann es mit einer Reihe von Linux-Distributionen funktionieren.